Financieringscheck handleiding
Er zijn twee mogelijkheden om Financieringscheck op je site te plaatsen:
- Embedded: voeg een stukje code toe aan je eigen website zodat Financieringcheck onderdeel van je website is.
- Knop: gebruik een link of knop die linkt naar een aparte URL waar Financieringscheck getoond wordt.
Financieringscheck Embedded
Om Financieringscheck in te voegen op je eigen website moet je het volgende doen:
- Zorg dat je een identifier voor jouw organisatie ontvangt van een medewerker van Capsearch. Dit is een afgekorte organisatie naam die je gebruikt in de URL.
- Voeg het volgende script toe aan je website waarbij je de breedte %width% van Financieringscheck kan wijzigen (tussen de 0 en 100%).
<script src="https://capsearch-online.com/lg_prod/js/capsearch-leadgenerator.js" ident="%identifier%" width="%width%"></script>
<div id="leadgenerator"></div>
Financieringscheck via knop
Om Financieringscheck via een knop of hyperlink beschikbaar te stellen moet je het volgende doen:
- Zorg dat je een identifier voor jouw organisatie ontvangt van een medewerker van Capsearch. Dit is een afgekorte organisatie naam die je gebruikt in de URL.
- Gebruik de volgende link om de Financieringscheck te benaderen waarbij je de %identifier% vervangt voor de verkregen identifier.
https://capsearch-online.com/prod/lg/%identifier%
CSS Conflicten
Helaas zijn CSS conflicten een veel voorkomend probleem. Als de Financieringscheck wordt ingevoegd op je website bestaat de kans dat er bepaalde CSS configuratie wordt overgenomen van de host (of andersom). Als de host en de Financieringcheck beide een class container hebben (of header, col, row etc) en daar eigenschappen aan koppelen, kan dat problemen opleveren aan beide kanten.
Capsearch gebruikt daarom zo min mogelijk generieke class namen, waardoor de kans op een conflict kleiner wordt.
Voorbeelden van mogelijke conflicten
Dit zijn een aantal voorbeelden van CSS selectors die je het beste kunt vermijden:
div { ... }
span { ... }
* { ... }
fieldset { ... }
.container * { ... }
Als de host pagina op deze manier de opmaak van de website configureert, maakt dit hoogstwaarschijnlijk de opmaak van de Financieringscheck kapot. Zoals je ziet in de voorbeelden gaat het vaak mis met wildcards en met HTML selectors. Om CSS conflicts te vermijden probeer zoveel mogelijk een class of ID te gebruiken als selectors in plaats van HTML elementen.
Google Analytics
Via Google Analytics wordt de volgende informatie doorgegeven:
- Het laden van de Financieringscheck
- Elke vraag die beantwoord wordt, met het vraag ID, vraag titel en antwoord
- Elke keer als iemand op de "start opnieuw" knop klikt
- Bij het afronden van alle vragen
- Bij het versturen van het formulier
Volg de volgende stappen om de Financieringscheck te koppelen aan Google Analytics. Op dit moment ondersteunen wij alleen Universal Analytics (versie 3) van Google Analytics. In de voorbeeld afbeeldingen gebruiken we het domein "capsearch.loc", het is de bedoeling dat je dit domein met je eigen domein vervangt.
Account aanmaken en tracking ID opvragen
Ten eerste moet je een Gmail account hebben, waarmee je kunt inloggen op https://analytics.google.com/. Je ziet dan het volgende scherm:
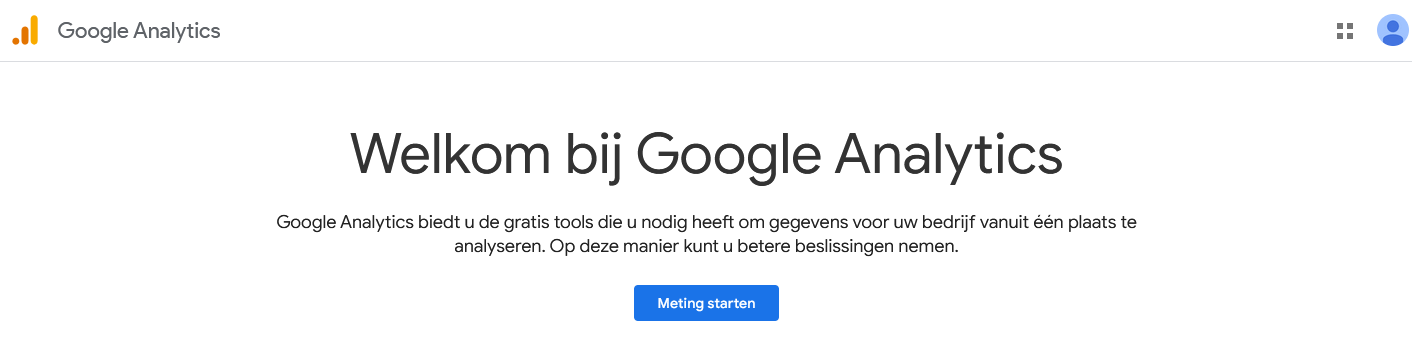
Klik op de blauwe "Meting starten" knop. Je komt op een pagina met 3 stappen terecht. Stap 1 is de account naam invullen. Vul hier de naam van je website in (bijvoorbeeld "MijnFinancieringen"). Vul vervolgens bij stap 2 "Financieringscheck" in bij het veld "Property naam" en zet de juiste tijdzone. Klik daarna op "Geavanceerde opties tonen" en ga naar "Een universal-analytics property maken" zoals in de volgende afbeelding. Selecteer "zowel een Google Analytics 4- als een Universal Analytics property aanmaken" (zie afbeelding hieronder) en vul je domein naam in. Voltooi daarna stap 3.
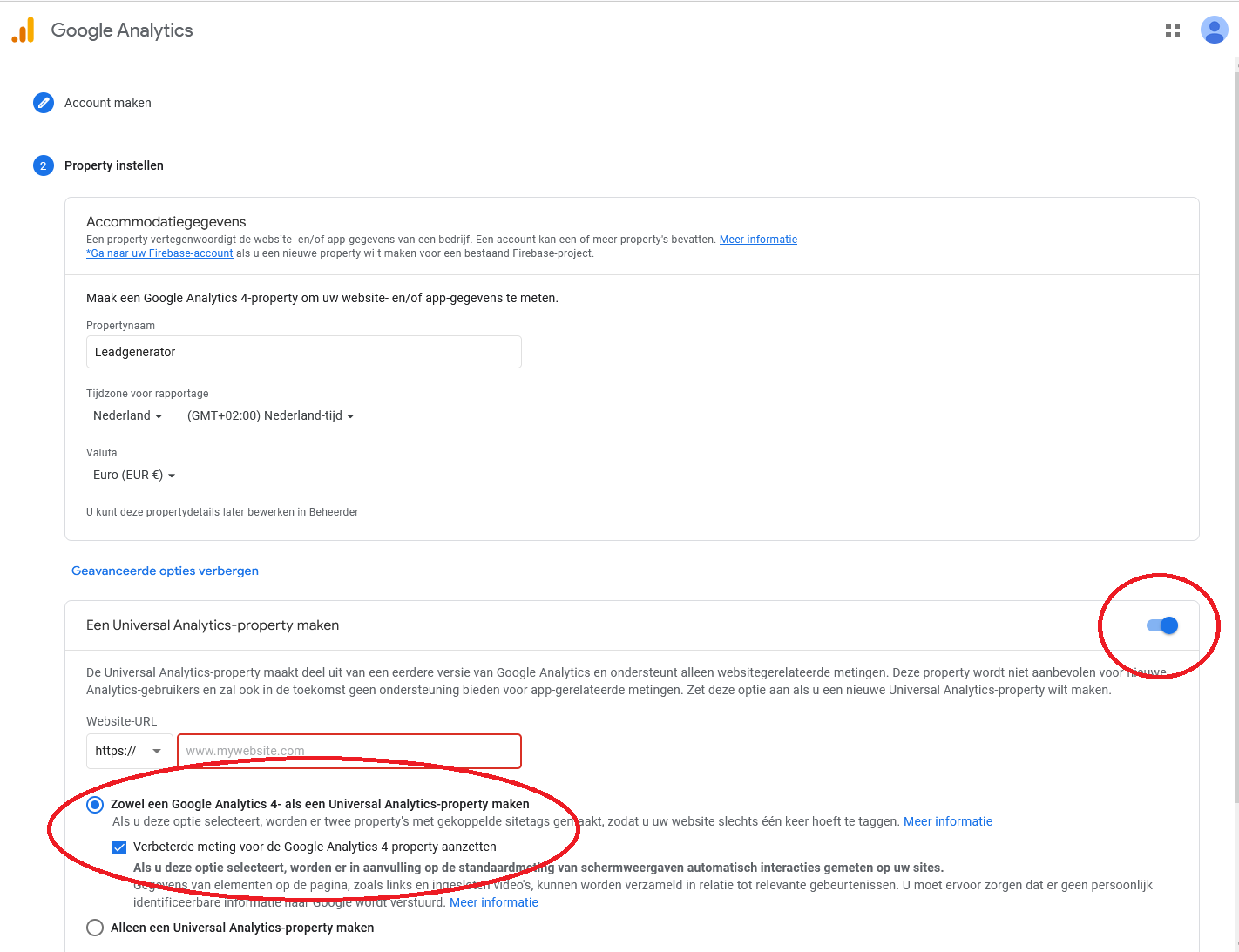
Nadat je de 3 stappen voltooid hebt, ga dan naar de Homepage van Google Analytics. Op de homepage zie je boven in "Financieringscheck - GA4", klik daar op.
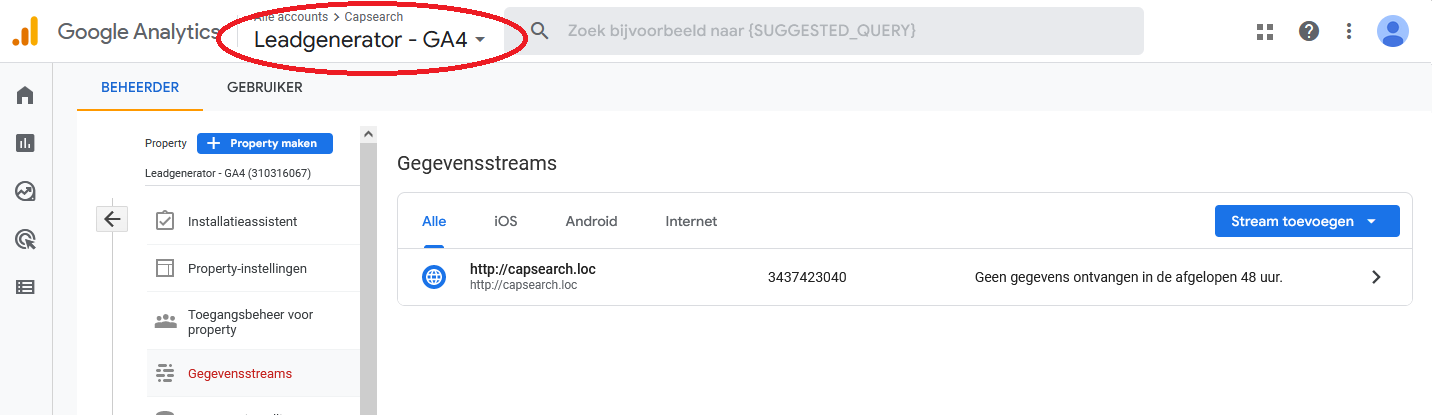
Er zal een menu tevoorschijn komen zoals in de afbeelding hieronder. Klik op "Financieringscheck" en daarna op "Alle website gegevens".
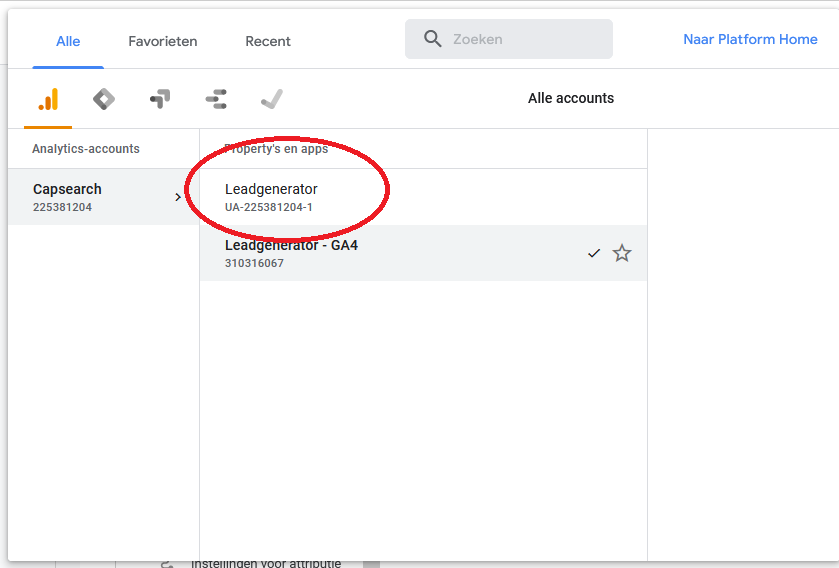
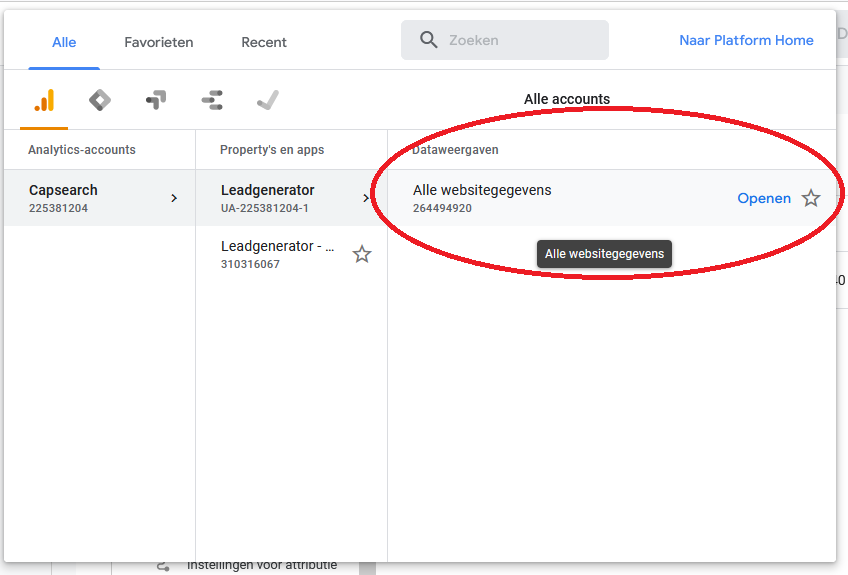
Dit is de pagina waar alle statistieken van de Financieringscheck tevoorschijn zullen komen. Klik nu op "Beheer", helemaal onderaan links op de pagina.
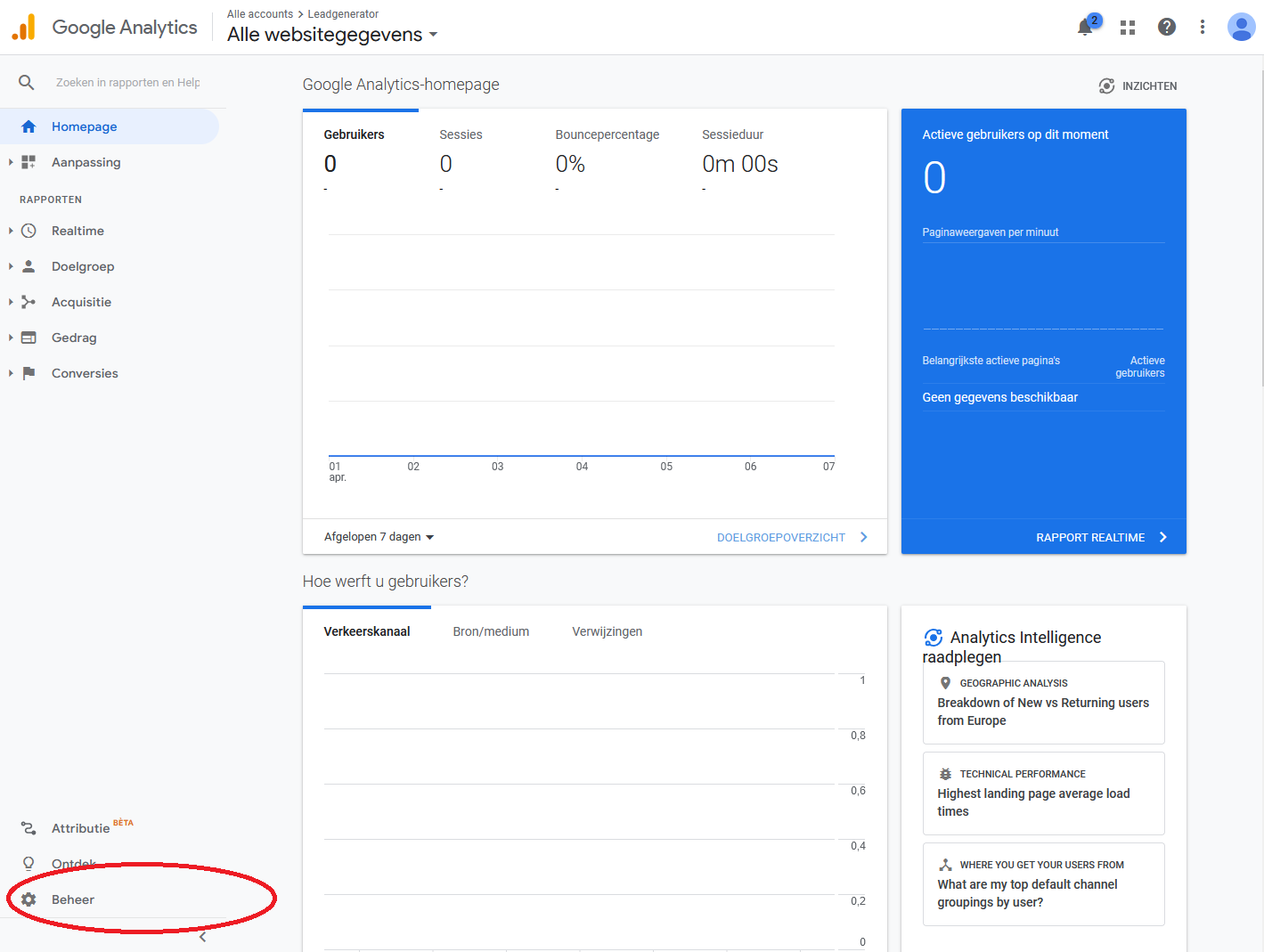
Er klapt dan een groot menu open. Klik op "Tracking info" in het middelste menu.
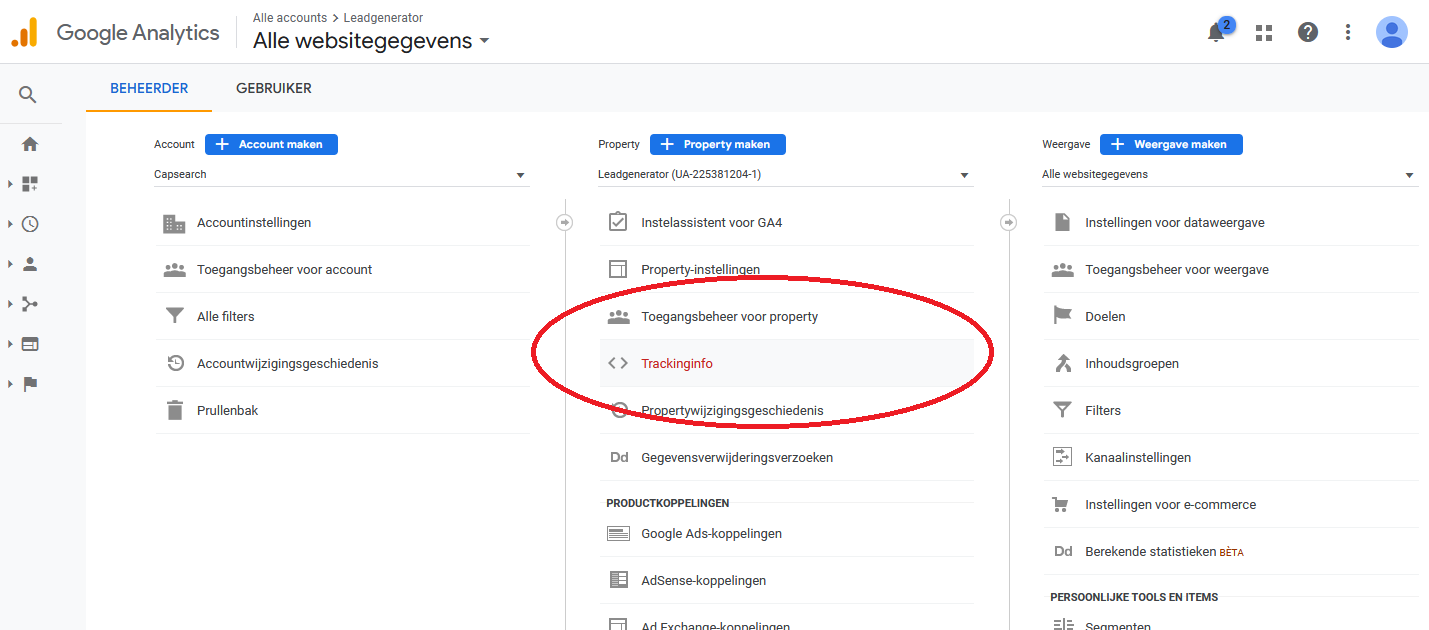
Klik daarna op "Trackingcode".
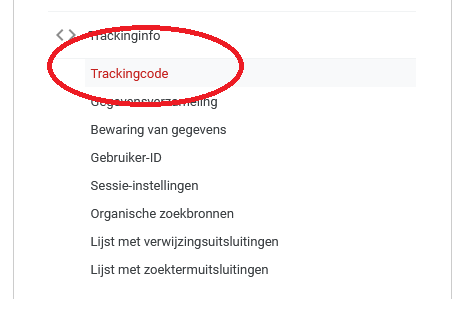
Op deze pagina vind je de tracking code voor de Financieringscheck. Kopieer de code in de rode cirkel.
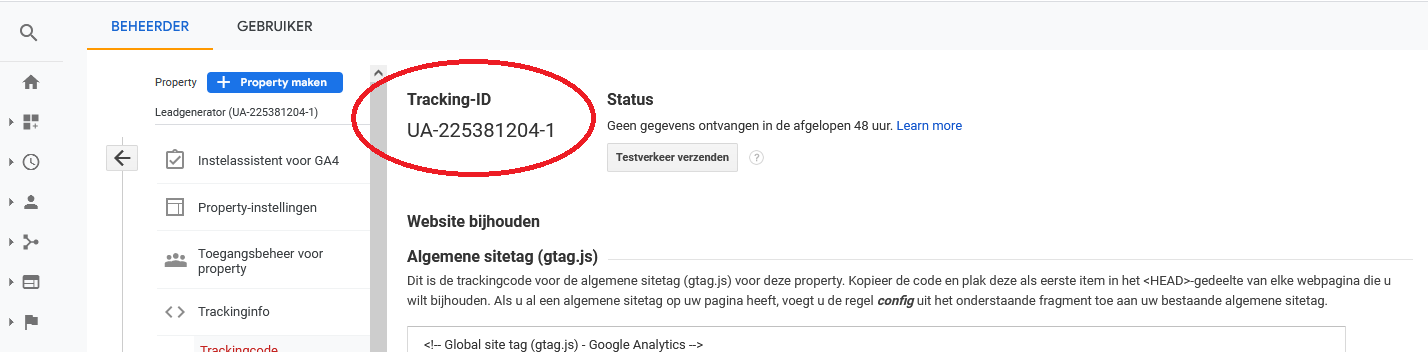
Log in op de Capsearch webapplicatie, en plak deze code in het "Google Analytics ID" veld in de Organisatie pagina. Nu heb je alle stappen voltooid.